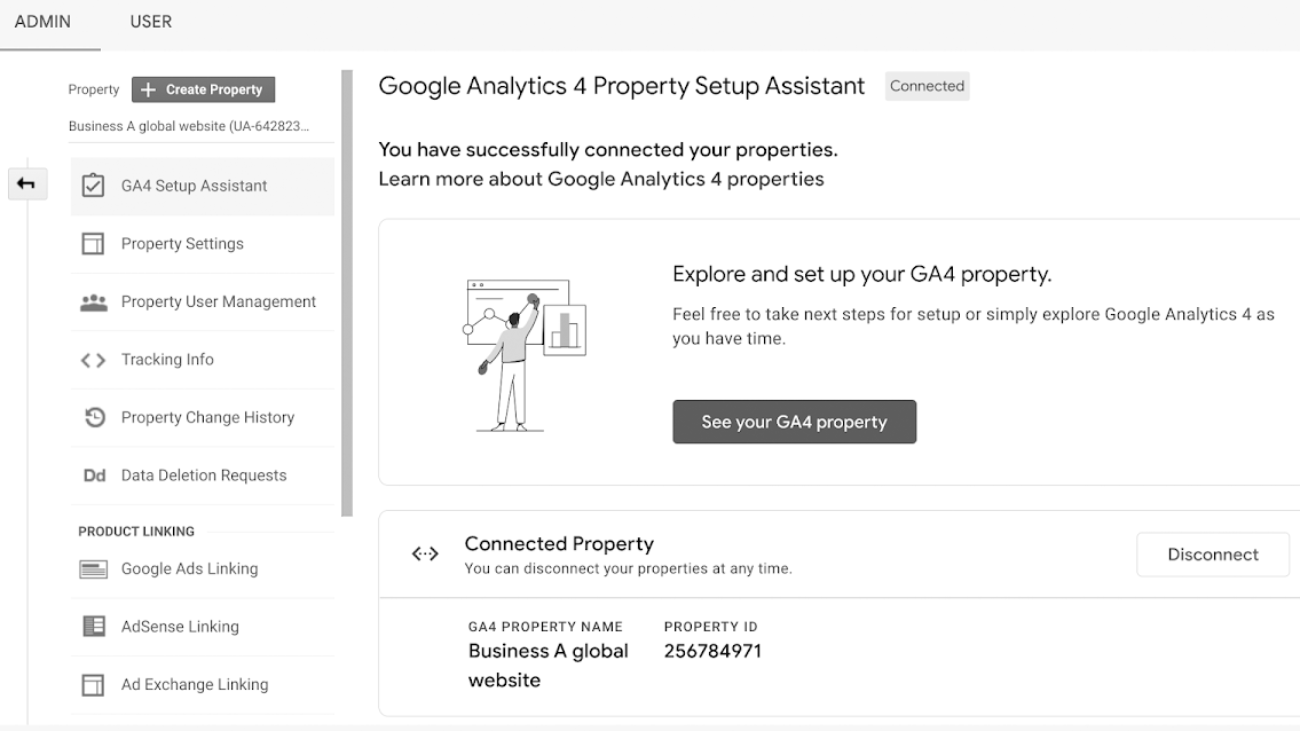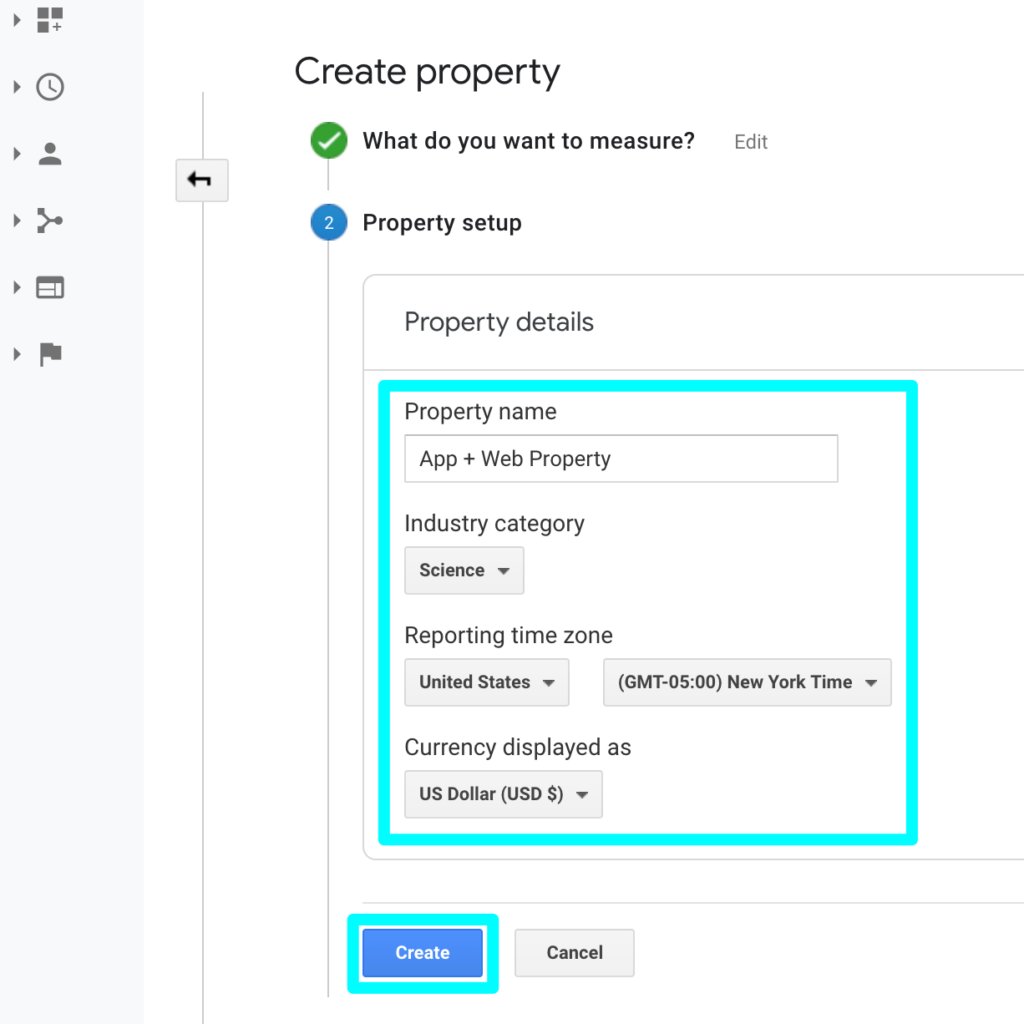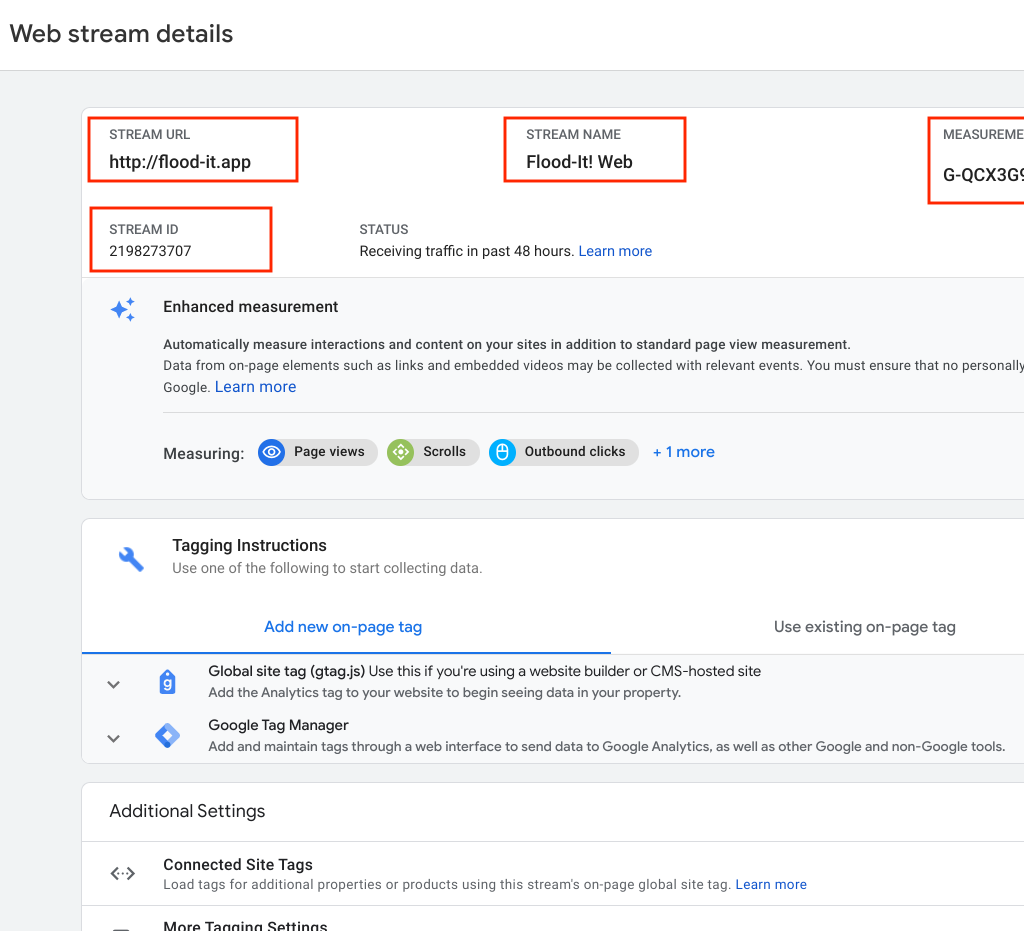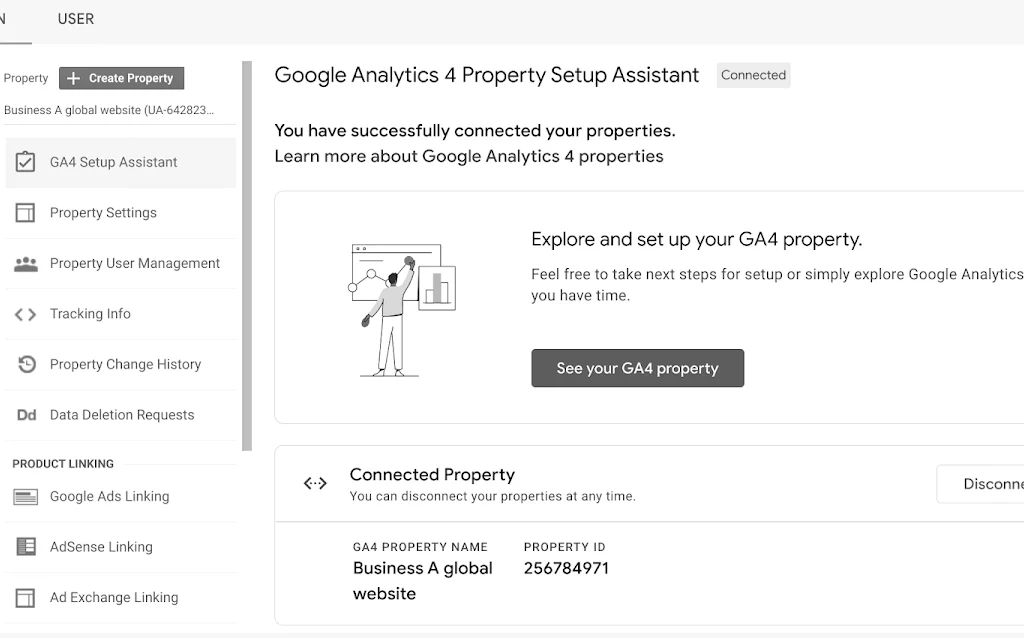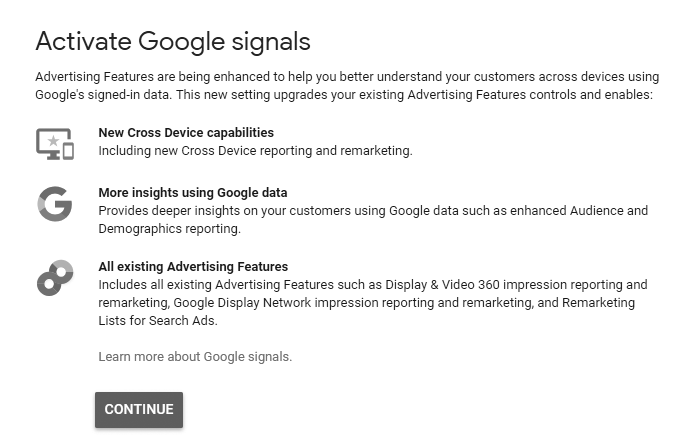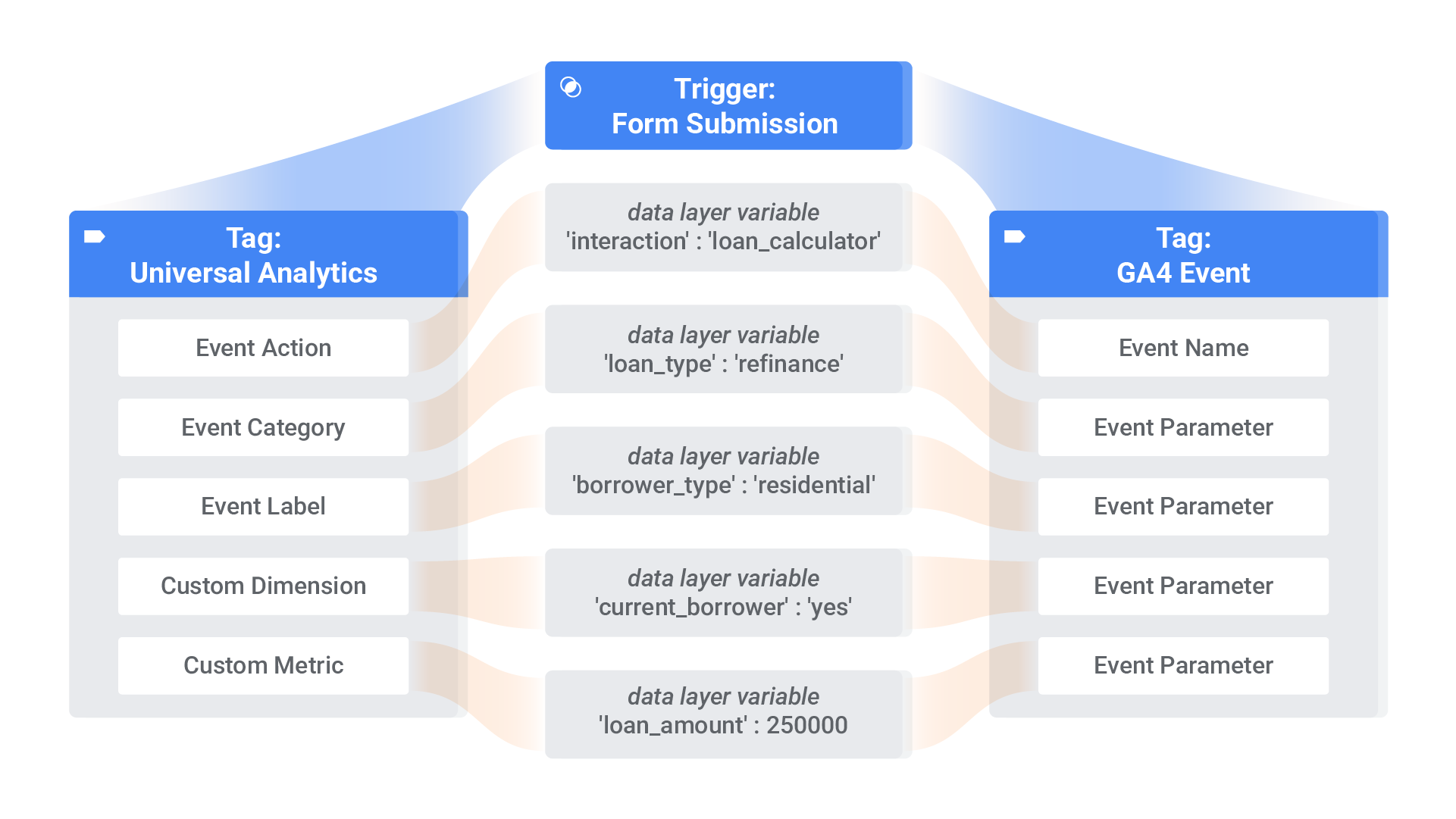Contents
- 1 Migrating To Google Analytics 4
- 1.1 GA4 vs Universal Analytics: Why the upgrade is worth it
- 1.1.1 How to Migrate to Google Analytics 4 (GA4)
- 1.1.1.0.1 Step 1: Creating a New GA4 Property
- 1.1.1.0.2 Step 2: Adding a Data Stream
- 1.1.1.0.3 Step 3: Setting Up Data Collection for Websites
- 1.1.1.0.4 Step 4: Activating Google Signals
- 1.1.1.0.5 Step 5: Mapping UA Custom Events to GA4
- 1.1.1.0.6 Step 6: Migrating UA Goals and Conversions to GA4
- 1.1.1.0.7 Step 7: Migrating Audiences
- 1.1.1.0.8 Watch this convenient, short video guide:
- 1.1.1.0.9 or Click Here to Follow Google's Step-by-Step Guide
- 1.1.1 How to Migrate to Google Analytics 4 (GA4)
- 1.1 GA4 vs Universal Analytics: Why the upgrade is worth it
Migrating To Google Analytics 4
If you’re still using Universal Analytics for your website, it’s time to make the switch to Google Analytics 4. As of July 1, 2023, Universal Analytics will no longer process new data for standard reports.
Google has made it fairly easy for those who already have Universal Analytics installed to migrate to #GoogleAnalytics 4. By making the switch, you’ll have access to more advanced features and insights to better understand your website’s performance and user behavior.
GA4 vs Universal Analytics: Why the upgrade is worth it
Google Analytics 4 (GA4) is the next generation of web analytics from Google that offers advanced features like cross-device tracking, machine learning insights, and event-based data collection that make it a more comprehensive and effective analytics solution than Universal Analytics. GA4 is designed to provide a more holistic view of user behavior and customer journeys, enabling businesses to better understand and optimize their online performance across multiple touch points and channels.
However, if you fail to migrate to GA4, you risk losing crucial data and insights that could impact your digital marketing strategy. Don’t let this happen to you! Take action now and make the switch to GA4 to stay ahead of the game.
At MVee Media, we stay on top of the latest trends and updates in the digital marketing world to ensure that our clients always have access to the most up-to-date tools and strategies. Contact us today to learn more about how we can help you make the switch to GA4 and optimize your website’s performance.
How to Migrate to Google Analytics 4 (GA4)
Are you ready to make the switch to Google Analytics 4 (GA4)? If so, you’ve come to the right place! Here is a step-by-step guide on how to set up GA4 in a friendly and easy-to-understand tone.
Step 1: Creating a New GA4 Property
To get started, go to the Account column and click on Property. From there, create a new property, give it a name, and select your reporting time zone and currency. After this, select your industry category and business size before finalizing the creation process.
Step 3: Setting Up Data Collection for Websites
To start seeing data in your new GA4 property, you have to add the Google tag to your web pages. If you’re using Google Sites, HubSpot, Wix, WooCommerce, or WordPress, you can paste your G-ID into the Google Analytics field provided by your CMS. If you don’t have access to a field to enter your G-ID, you can paste the Google tag into your CMS’s custom HTML feature.
Step 4: Activating Google Signals
This step is required for enhanced remarketing and reporting. With Google Signals active, audiences created in GA4 that are published to Google Ads can serve ads in cross-device-eligible remarketing campaigns.
Step 6: Migrating UA Goals and Conversions to GA4
We recommend using Google’s comprehensive guide on how to do this, or simply get in touch with us.
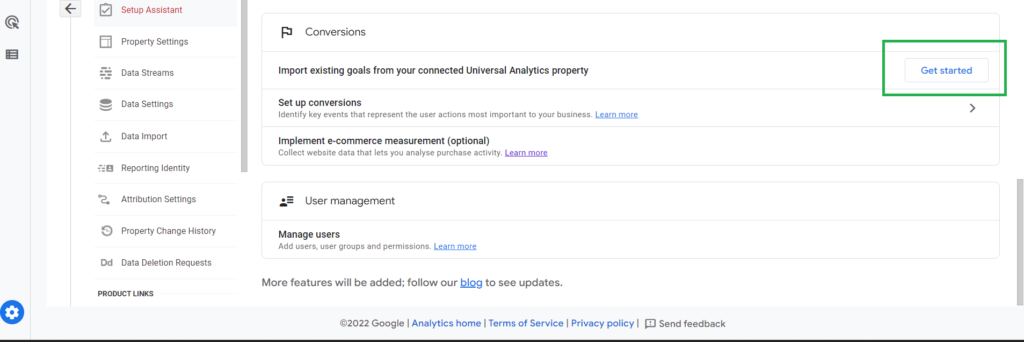
Step 7: Migrating Audiences
We recommend using Google’s comprehensive guide on how to do this, or simply get in touch with us.
Watch this convenient, short video guide:
If you're still struggling with your tracking pixels, get in touch with our experts. We provide permanent solutions and award-winning ongoing support.

SEO & Advertising Expert, Mark Valerio has served the online industry for over a decade.